First of all my windows is not genuine, but on my friend's desktop oracle download and installation worked fine, he chose "create and configure database" options, and it works very well on his desktop, though his windows is also illegitimate. In my case, when I select "Create and configure database" option and pressed 'next",
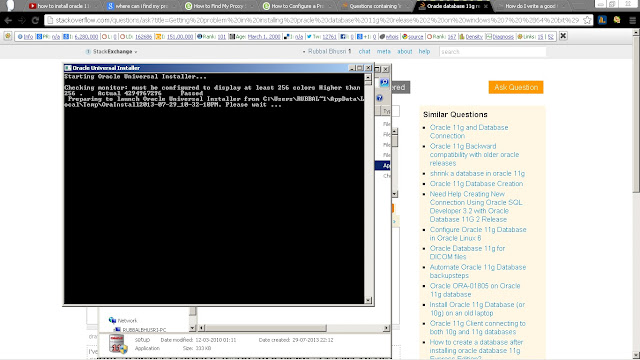 |
| This is a snapshot from my laptop, which shows the initiation the installation process |
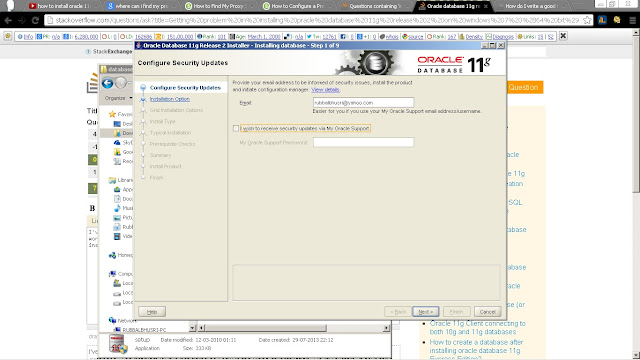 |
| Don't write email address here and uncheck for my support, just bypass this step |
it asks to select class, I select "Desktop class" and pressed "next". The moment I pressed "next", the whole setup thing disappeared like it was never started. I searched for all possible reasons for why its not getting installed on my laptop, I used registry cleaner s/w, deleted 25 GB of data to create free space if it were the problem, increased the virtual memory to increase the space for RAM, I did almost everything to get this setup working, but I found no success with the "Create and Configure database" option
and
then
I chose a "database software only" option and chose to store in a folder w/o spaces. This way, I got database s/w only and then later I found "Database configuration Assistant (DBCA)" from windows START button and clicked to create and configure database manually. The steps are pretty much interactive and doesn't involve much brainstorming.
The values I filled for
1) Global Database Name : orcl
2) System Identifier : orcl
3) I chose common password for both SYS and SYSTEM
4) while on Enterprise Manager Configuration step, It asked me to create and configure listener in oracle home, so for that too, I typed "netca" in windows START menu and clicked it. There I added a listener.
5) I chose a Storage area which was the Oracle-home itself i.e. where our installation files goes , in my case it is : C:\oracle_base\product\11.2.0\dbhome_1\oradata
6) Then after few more nitty-gritty clicks, we are set to go !
Finally to write SQL code and to create your first TABLE , type "sqlplus" in windows "START" menu and click it when it appears. A command-prompt like window appears , which will ask you for username and password, so here they are :
Username : sys/ as sysdba
Password : (its the one you created in step 3 stated above )
After this you are ready to write your first SQL command.


No comments:
Post a Comment